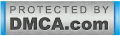Trik membuat efek laser Visual Basic
Assalamualaikum wr, wb...
Rasanya belum tuntas juga nih pembahasan masalah program animasi Visual Basic karna yang namanya ilmu tuh selalu dinamis dan berkembang, seperti halnya lagi-lagi sekarang kita akan membahas masih seputar animasi yang dibuat oleh Visual Basic.
Nah.. kali ini kita akan membahas bagaimana cara membuat efek laser dengan menggunakan program Visual Basic kita, saya akan bahas program yang sederhananya saja dan pengembangannya terserah anda, silahkan modifikasi lagi supaya lebih menarik menurut anda.
Baiklah kita mulai Langkah-langkah membuat Efek Laser menggunakan VisualBasic
1. Buka program Visual Basic dan mulailah dengan form baru.
2. Masukan komponen komponen yang diperlukan, yaitu PictureBox dan CommandButton.
3. Masukan gambar yang anda inginkan pada properties picture.
4. Atur lebar dan tinggi picture1 terserah anda dengan syarat jangan melebihi titik Nilai_AwalX dan
Nilai_AwalY yang akan kita tentuka nanti pada program, lihat contoh gambardibawah ini.
5. Double klik pada area form dan masukan listing kode dibawah ini pada area Declaration (area paling
atas).
Private Function aniLaser(Gambar As PictureBox, nilai_awalX As Integer, nilai_awalY As Integer, PosisiLeft_Gambar As Integer, PosisiTop_Gambar As Integer, warna As String)
Dim Lebar_Gambar, Lebar_Gambar2 As Integer
Dim warna2 As String
Me.ScaleMode = vbPixels
With Gambar
.ScaleMode = vbPixels
.AutoRedraw = True
End With
For Lebar_Gambar2 = 0 To Gambar.ScaleWidth
For Lebar_Gambar = 0 To Gambar.ScaleHeight
warna2 = Gambar.Point(Lebar_Gambar2, Lebar_Gambar)
Line (nilai_awalX, nilai_awalY)-(PosisiLeft_Gambar + Lebar_Gambar2, PosisiTop_Gambar + Lebar_Gambar), warna2
Next
Line (nilai_awalX, nilai_awalY)-(PosisiLeft_Gambar + Lebar_Gambar2, PosisiTop_Gambar + Gambar.ScaleHeight), warna
Next
For Lebar_Gambar2 = 0 To Gambar.ScaleHeight
Line (nilai_awalX, nilai_awalY)-(PosisiLeft_Gambar + Gambar.ScaleWidth, PosisiTop_Gambar + Lebar_Gambar2), warna
Next
End Function
Dim Lebar_Gambar, Lebar_Gambar2 As Integer
Dim warna2 As String
Me.ScaleMode = vbPixels
With Gambar
.ScaleMode = vbPixels
.AutoRedraw = True
End With
For Lebar_Gambar2 = 0 To Gambar.ScaleWidth
For Lebar_Gambar = 0 To Gambar.ScaleHeight
warna2 = Gambar.Point(Lebar_Gambar2, Lebar_Gambar)
Line (nilai_awalX, nilai_awalY)-(PosisiLeft_Gambar + Lebar_Gambar2, PosisiTop_Gambar + Lebar_Gambar), warna2
Next
Line (nilai_awalX, nilai_awalY)-(PosisiLeft_Gambar + Lebar_Gambar2, PosisiTop_Gambar + Gambar.ScaleHeight), warna
Next
For Lebar_Gambar2 = 0 To Gambar.ScaleHeight
Line (nilai_awalX, nilai_awalY)-(PosisiLeft_Gambar + Gambar.ScaleWidth, PosisiTop_Gambar + Lebar_Gambar2), warna
Next
End Function
6. Lalu double klik pada objek tombol sebagai pencetus fungsi laser dan masukan kode dibawah ni pada
prosedur Command1_Click()
Private Sub Command1_Click()
'ukuran picture1 tidak boleh lebih dari nilai_awalX dan nilai_awalY dalam ukuran Fixel pada Form
aniLaser Picture1, 680, 180, 10, 10, Me.BackColor
End Sub
'ukuran picture1 tidak boleh lebih dari nilai_awalX dan nilai_awalY dalam ukuran Fixel pada Form
aniLaser Picture1, 680, 180, 10, 10, Me.BackColor
End Sub
7. Jalankan dengan menekan tombol F5 pada keyboard anda, Selamat mencoba...
Dibawah ini contoh sedikit modifikasi dari program diatas
Wassalam... n smoga bermanfaat..